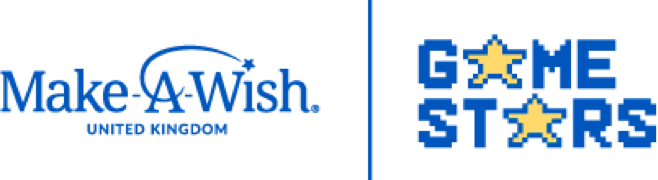TEXT WISH TO 70111 TO DONATE £3 A MONTH
A step by step guide on how to stream on Twitch
Once you’ve set up your fundraising page, you’ll need to set up your stream.
If you’re new to streaming, this step-by-step guide to streaming on Twitch will help you get ready to be a GameStar!
Step 1: Create a Twitch account
Twitch is where your stream will be viewed. Make sure to have a working email and mobile.
Step 2: Select gaming platform
Step 3: Setup your Xbox One
- Download the free Twitch app from the Xbox store.
- Launch the app and log in. A code will appear on the screen.
- Enter the code from the TV screen when prompted.
- Click Activate.
- Open the game you want to stream on the Xbox.
- Double-tap the Home button on your controller.
- Select Snap an app menu, and select Twitch.
- Once app opens, select Broadcast. Here, preferences such as broadcase name can be customised.
Step 4: Start Broadcast to begin streaming live onto Twitch
Step 3: Download and install OBS Studio on your desktop / laptop
OBS is the Open Broadcaster Software used to handle and customise the stream. It's available for Windows, macOS and Linux operating systems.
- Download OBS.
- Start the Auto-configuration wizard on OBS. This tool will ensure your online gaming stream on Twitch will be optimised for the equipment and network available.
- In Twitch click your avatar and select Creator Dashboard.
- In the tab bar click, Preferences then, Channel.
- Copy Primary Stream Key from Twitch and paste into OBS. Keep your key private!
- Click Apply Settings.
Step 4: Connect your Xbox One to your desktop / laptop
You are going to need a capture card for your desktop / laptop to capture the game in-play. For purposes of this guide, the capture card will be assumed to be the Elgato HD60S.
- Xbox One requirements - 1x Capture card -2x HDMI cables -1x USB-C cable
- Desktop / laptop requirements - 1x USB 3.0 port - 1x HDMI-in port
- Connect Elgato Capture card to Xbox One via HDMI.
- Connect Elgato Capture card to desktop / laptop via USB-C.
- Connect Xbox One to desktop / laptop via HDMI.
- In OBS, under Sources, click +
- Select Video Capture Device. This will open a new panel, where you can rename the capture to identify the console e.g. Xbox One.
- Select Elgato Game Capture HD under Device. Ensure that the Elgato Capture card, console and desktop / laptop are connected up properly.
- You can resize the game window on OBS using the red box to appear how you would like on Twitch. Usually the game window takes up much of the entire streaming window.
- The audio output mode needs to be set-up correctly. Right-click on the console's Video Capture Device and click Properties. On Audio Output Mode, choose Output desktop audio (WaveOut).
Step 3: Setup your PS4
- Select Broadcast Gameplay.
- Select Twitch and then Sign in.
- Enter the code from the TV screen when prompted.
- Click activate.
- Click OK on PS4 and select Twitch.
Step 4: Customize options and start broadcasting directly onto Twitch
Step 3: Download and install OBS Studio on your desktop / laptop
OBS is the Open Broadcaster Software used to handle and customise the stream. It's available for Windows, macOS and Linux operating systems.
- Download OBS.
- Start the Auto-configuration wizard on OBS. This tool will ensure your online gaming stream on Twitch will be optimised for the equipment and network available.
- In Twitch click your avatar and select Creator Dashboard.
- In the tab bar click, Preferences then, Channel.
- Copy Primary Stream Key from Twitch and paste into OBS. Keep your key private!
- Click Apply Settings.
Step 4: Connect your PS4 to your desktop / laptop
You are going to need a capture card for your desktop / laptop to capture the game in-play. For purpose of this guide, the capture card will be assumed to be the Elgato HD60S.
- PS4 requirements - 1x Capture card - 2x HDMI cables - 1x USB-C cable
- Desktop / laptop requirements - 1x USB 3.0 port - 1x HDMI-in port
- Before streaming, the HDCP needs to be enabled on the PS4 by accessing Settings.
- Restart the PS4.
- Connect Elgato Caputre card to PS4 via HDMI.
- Connect Elgato Capture card to desktop / laptop via USB-C.
- Connect PS4 to desktop / laptop via HDMI.
- In OBS, under Sources, click +
- Select Video Capture Device. This will open a new panel, where you can rename the capture to identify the console e.g. PS4.
- Select Elgato Game Capture HD under Device. Ensure that the Elgato Capture card, console and desktop / laptop are connected up properly.
- You can resize the game window on OBS using the red box to appear how you would on Twitch. Usually the game window takes up much of the entire streaming window.
- The audio output mode needs to be set-up correctly. Right-click on the console's Video Capture Device and click Properties. On Audio Output Mode, choose Output desktop autdio (WaveOut).
Step 3: Download and install OBS Studio on your desktop / laptop
OBS is the Open Broadcaster Software used to handle and customise the stream. It's available for Windows, macOS and Linux operating systems.
- Download OBS.
- Start the Auto-configuration wizard on OBS. This tool will ensure your online gaming stream on Twitch will be optimised for the equipment and network available.
- In Twitch click your avatar and select Creator Dashboard.
- In the tab bar click, Preferences then, Channel.
- Copy Primary Stream Key from Twitch and paste into OBS. Keep your key private!
- Click Apply Settings.
Step 4: Set up OBS Game Capture Mode
OBS organises your screencast into "scenes" and "sources". The scene is the final video your viewers will see whilst you are streaming.
To set up a scene displaying just the contents of the game
- In OBS, under Sources, click +
- Select Add, then Game Capture.
- Click Create New, then name the capture and press OK.
- Under Mode, select Capture any fullscreen application. OBS will automatically detect and capture full screen games you play.
- Launch a full screen-game you want to stream.
If you are playing a windowed game
- Under sources, click +, then, Capture specific window.
- Select the game you want to stream and click, OK. Make sure that the game you want to select is running so it appears on the list.
- Click OK to leave this window.
- Press Alt + Tab to see a preview of the scene you will stream.
- If you do not see a preview, right click in the centre window and select, Enable Preview. If you have multiple monitors, you should see the preview on a separate screen.
If Game capture mode doesn't work
Game Capture mode doesn't with every game, unfortunately. If you can’t get OBS to record or capture the game you want to stream, you can try Display Capture mode instead. This will capture your entire display, including your Windows desktop and any open windows, and streams it.
- Left-click the eye icon to ensure OBS isn’t showing your game capture source.
- Under sources, click + then, Display Capture.
- Name the capture and select, OK.
- Choose the display you want to add, click OK. If you have more than one monitor, choose the screen you want to display to your viewers whilst streaming
- A preview of your desktop will appear in the main OBS window. OBS will stream whatever you see on your screen.
Step 5: Set up Twitch Streaming
You will now need to connect OBS to Twitch to stream your game.
- Connect to OBS through the twitch channel by clicking Settings.
- Click Stream then Streaming Services as your stream type.
- Select Twitch as your service.
- Input your stream key for your account in the Stream Key box.
- Select the closet server to your location in the Server box, click OK.
- Now you are ready to start all you need to do now is click, Start Steaming button.
Step 3: Download and install OBS Studio on your desktop / laptop
OBS is the Open Broadcaster Software used to handle and customise the stream. It's available for Windows, macOS and Linux operating systems.
- Download OBS.
- Start the Auto-configuration wizard on OBS. This tool will ensure your online gaming stream on Twitch will be optimised for the equipment and network available.
- In Twitch click your avatar and select Creator Dashboard.
- In the tab bar click, Preferences then, Channel.
- Copy Primary Stream Key from Twitch and paste into OBS. Keep your key private!
- Click Apply Settings.
Step 4: Set up OBS Game Capture Mode
OBS organises your screencast into "scenes" and "sources". The scene is the final video your viewers will see whilst you are streaming.
To set up a scene displaying just the contents of the game
- In OBS, under Sources, click +
- Select Add, then Game Capture.
- Click Create New, then name the capture and press OK.
- Under Mode, select Capture any fullscreen application. OBS will automatically detect and capture full screen games you play.
- Launch a full screen-game you want to stream.
If you are playing a windowed game
- Under sources, click +, then, Capture specific window.
- Select the game you want to stream and click, OK. Make sure that the game you want to select is running so it appears on the list.
- Click OK to leave this window.
- Press Command + Tab to see a preview of the scene you will stream.
- If you do not see a preview, right click in the centre window and select, Enable Preview. If you have multiple monitors, you should see the preview on a separate screen.
If Game capture mode doesn't work
Game Capture mode doesn't with every game, unfortunately. If you can’t get OBS to record or capture the game you want to stream, you can try Display Capture mode instead. This will capture your entire display, including your Windows desktop and any open windows, and streams it.
- Left-click the eye icon to ensure OBS isn’t showing your game capture source
- Under sources, click + then, Display Capture.
- Name the capture and select, OK.
- Choose the display you want to add, click OK. If you have more than one monitor, choose the screen you want to display to your viewers whilst streaming.
- A preview of your desktop will appear in the main OBS window. OBS will stream whatever you see on your screen.
Step 5: Set up Twitch Streaming
You will now need to connect OBS to Twitch to stream your game.
- Connect to OBS through the twitch channel by clicking Settings.
- Click Stream then Streaming Services as your stream type.
- Select Twitch as your service.
- Input your stream key for your account in the Stream Key box.
- Select the closet server to your location in the Server box, click OK.
- Now you are ready to start all you need to do now is click, Start Steaming button.
Step 5: You're all set! But there's a couple of customisations available.
Connect to JustGiving
To keep your viewers up-to-date with the amount of money raised, highest donations or simply allowing them to donate at the click of a button, you can add these exciting features to the gaming stream by connecting to JustGiving.
- Link up to your JustGiving fundraising page here.
- Click Sign in with Twitch.
- Select a widget. There are a range of widgets available, from donation progress bars to donate buttons.
- Copy the widget's URL link.
- Open OBS.
- In OBS, under Scenes, click + Rename screne to associate with the widget required.
- Under Sources, click +
- Select Browser and paste URL.
- Click OK.
Connect your webcam
- In OBS, under Sources, click +
- Select Video Capture Device.
- Select required webcam under Device. This will open a new panel, where you can rename the capture to identify the camera e.g. "external".
- You can resize the webcam window on OBS using the red bo to appear how you would like on Twitch. Usually the webcam window is a small window on top of the screen.
You can also use laptop webcam: FaceTime Camera on macOS or integrated Camera on Windows
Personalise with overlays
So you've got everything set up but want to personalise the gaming experience for your event?
Overlays are a fantastic way of making the stream look much more eye-catching and professional - definitely improving the number of viewers and the amount of money raised!
- Save image as a .png file and remember where it is saved.
- In OBS, under Sources, click +
- Select Image.
- Choose overlay image.
- You can resize the overlay on OBS using the red box to appear how you would like on Twitch. Usually the overlay is a border around the video streaming.